Online Help
History Command
Shows the history of the selected remote files (and/or files in the selected directories).
Default ShortcutCTRL + H
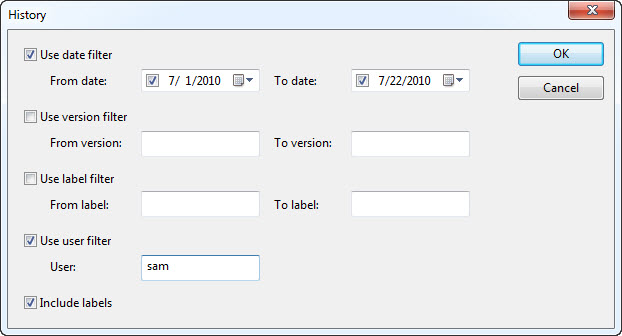
Dialog Box Options
Use date filterChoose this option if you want to filter history by dates. Select appropriate From date and To date values to set inclusive lower and upper limits. If only a lower limit is used (which can be achieved by unchecking the To date checkbox), all versions after the From date will be retrieved. The opposite is true if only an upper limit is used.
Use version filter
Choose this option if you want to filter history by version numbers. Select appropriate From version and To version values to set inclusive lower and upper limits. If only a lower limit is used (i.e. To version is blank), all versions after the From version will be retrieved. The opposite is true if only an upper limit is used.
Use label filter
Choose this option if you want to filter history by labels. Select appropriate From label and To label values to set inclusive lower and upper limits. If only a lower limit is used (i.e. To label is blank), all versions after the From label will be retrieved. The similar is true if only a upper limit is used.
Use user filter
Choose this option if you want to filter history by user name. If this option is used, only versions that were added or checked in by the user specified in User field will be retrieved.
Include labels
Choose this option if you want to include label items. If this option is used, each label will be shown as individual list item, and Label column will be displayed.
After retrieval, the History dialog will be shown (example below is shown when labels are included):
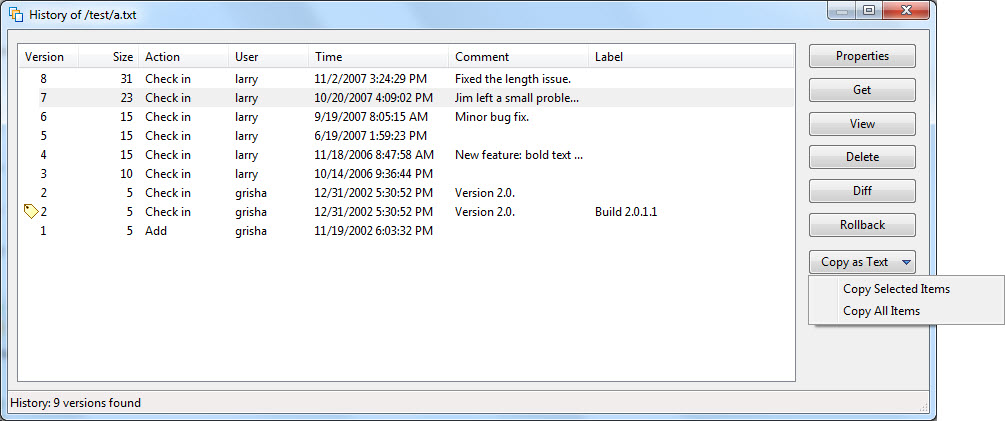
Dialog Box Options
PropertiesShow properties of the selected version. The Properties dialog can also be used to modify comments and labels. If a version item is selected, labels can be added, deleted, or modified. If a label item is selected, only that label can be modified. Comments may be changed in both version and label items. All changes in either version or label items are reflected in dependent items. For example, if you delete a label from a version item, the appropriate label item will be deleted from the history list view.
Get
Transfers the selected version to a local drive. This button is enabled only if the option to store previous versions of files is enabled in Project Options | Advanced. While multiple versions can be retrieved, they have to be versions of different files; otherwise the button is disabled.
View
Show the selected version. This button is enabled only if the option to store previous versions of files is enabled in Project Options | Advanced.
Delete
Deletes ythe selected versions and/or labels. You will be given a choice to physically delete version files and/or only delete their records from the history (i.e. from the stub files) (for version items), and to delete labels (for label items). Note that the latest versions of files cannot be deleted in the History dialog: they have to be deleted from the main view.
Diff
Shows the differences between selected versions (if two versions are selected) or between the selected version and the local file (if one version is selected). This button is enabled only if the option to store previous versions of files is enabled in Project Options | Advanced. Also, this button is disabled if more than two items are selected.
Rollback
Rolls back to the selected version. FtpVC uses "safe" rollback: instead of erasing all versions of file to the selected version it adds a new version that represents a copy of the selected version. Note that you can always erase versions using the Delete command.
Copy as Text
Copies history items as tab-separated text to the clipboard. If you select Copy Selected Items, only the item(s) selected in the dialog will be copied, while if you select Copy All Items, all items in the dialog will be copied.
Close
Closes the History dialog.
Copyright © 1997-2025 PrestoSoft LLC. All rights reserved.
