Online Help
Global - Keyboard Options
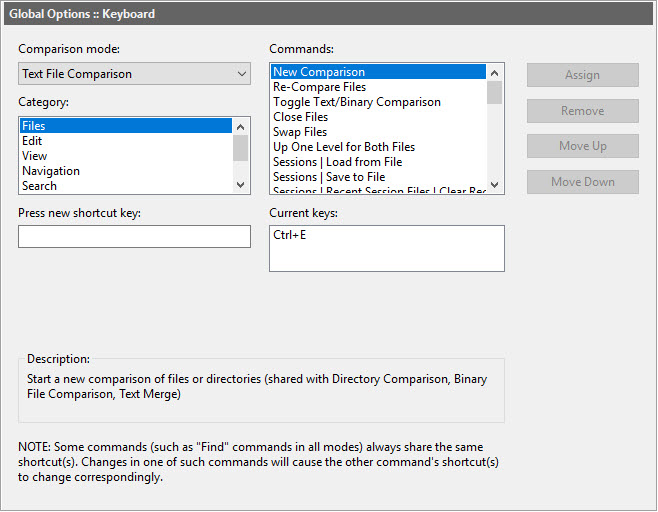
This page allows you to change default assignment of keyboard shortcuts to ExamDiff Pro commands. As with other global options, Keyboard settings affect all comparison sessions.
Dialog Box Options
Comparison modeContains list of three ExamDiff Pro comparison modes. Commands that are
specific to comparison modes may have the same keyboard shortcut without
any conflict. However, if a command is common for two or all three modes,
such as Exit command, changing it will affect all modes the command belongs to.
Category
Contains list of categories for the current comparison mode. Categories
map to the mode menu.
Commands
Contains list of commands that belong to the selected category. Commands
generally come from the menu corresponding to the category, but sometimes they
come from the context menu, or not from any menu. "All commands" category contains
all commands for the selected comparison mode.
Current keys
Lists keys currently assigned to the selected command (if such assignments exist).
If a key is locked (cannot be removed), it is shown in gray text color. If multiple
keys are shown, each of them will be used to execute the command.
Description
Contains description of the selected command.
Press new shortcut key
This control allows you to specify a new shortcut for the selected command.
In order to do so, click mouse inside the control, then press a desired key or
key combination.
Currently assigned to
If the key that you pressed is already assigned to some other command within
the current comparison mode, or within any other mode where the currently selected
command exists, this control will list such commands along with the comparison
modes they belong to. It will also indicate whether the shortcut is locked.
Assign
If the key you pressed is not assigned to any other command, this button will
allow you to assign the key to the current command, after which the key will
be added to the Current keys list.
Remove
Use this button to remove the key assignment, selected in the Current keys
list, from the current command. The button is disabled if the key is locked.
Move Up
Use this button to move a key up in the Current keys list. The
top key is shown in the menus and tooltips for the selected command. There
are no other differences between multiple keys assigned to a command.
Move Down
Use this button to move a key down in the Current keys list.
Reset to default
Reset all key assignments to the program defaults. New assignments can then be
inspected in the Keyboard Options page but they are not saved until OK button
is pressed.
Copyright © 1997-2025 PrestoSoft LLC. All rights reserved.
