ExamDiff Pro Basic Tutorial #2
How to compare directories
Tutorial Description: This tutorial describes how to compare directories, and discusses various directory comparison options.
Video Demonstration
Steps:
- Open ExamDiff Pro and select the Directories option in the Compare dialog.
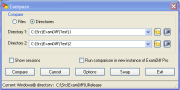
- You can select the directories you want to compare in any of the ways listed in
Basic Tutorial #1, with the exception that the
Browse button
 operates a little differently: it lets you select directories rather than files.
operates a little differently: it lets you select directories rather than files.
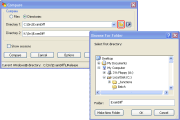
- Once you have selected the directories you wish to compare, click Compare.
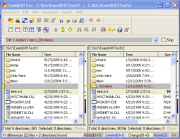
- Now let's try out some advanced directory comparison options. Press Ctrl-J
or click on the Options toolbar button
 to open the Options dialog, and navigate to the Dir Comparison page.
to open the Options dialog, and navigate to the Dir Comparison page.
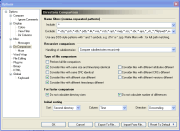
- The first option we will examine is the Recursive comparison option. By
default, this is set to Do not compare subdirectories at all, which means that
ExamDiff Pro will not attempt to compare subdirectories. Let's try setting this
option to Compare subdirectories only to determine their status, and clicking
OK at the bottom of the Options dialog. If a dialog pops up asking if
you want to recompare, click Yes. The directories are now recompared.
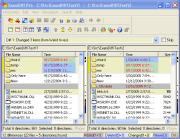
- Note that subdirectories are now shown as being identical or different, based on
their contents. Now let's go back to the Dir Comparison page of Options,
and set Recursive comparison to Compare subdirectories recursively
and recompare. Now all files in subdirectories are compared. Note: If you use
the Recursive comparison option often, it may be helpful to add the
Recursion button
 to your ExamDiff Pro toolbar. You can do this by first right-clicking on the toolbar
and selecting Customize from the drop-down menu, then selecting
the Recursion button from the list of available toolbar buttons and
clicking Add and then OK on the Customize Toolbar dialog.
to your ExamDiff Pro toolbar. You can do this by first right-clicking on the toolbar
and selecting Customize from the drop-down menu, then selecting
the Recursion button from the list of available toolbar buttons and
clicking Add and then OK on the Customize Toolbar dialog.
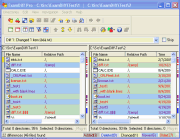
- The next options we want to look at are located in the Type of file comparison
group. If Perform full file comparison is checked, ExamDiff Pro will compare
files based on their contents. This type of file comparison is always slower but is
ultimately accurate; also, it will use all file comparison options in the Compare
page, as well as applicable comparison plug-ins. On the other hand, you rarely need
this kind of precision -- you can also choose to compare files based on their metadata
(such as size, timestamp, and CRC) to determine whether they are identical or different,
which is faster but not as precise.
- Now let's try out some other directory comparison options. Press Ctrl-J or
click on the Options toolbar button
 to go back to the Options dialog, and navigate to the Dir Comparison page if
you are not already there.
to go back to the Options dialog, and navigate to the Dir Comparison page if
you are not already there.
- The first option is filters, which is pretty straightforward - ExamDiff shows files matching the Include pattern, except for those matching the Exclude pattern.
- The next options is the Recursive comparison option and the Type of file comparison options, which we have already examined.
- The next options let you make comparison faster by disabling certain features.
- The last options indicate how the files in the directories are sorted after comparison. Note that you can always re-sort the files by clicking on the column headings.
- Finally, let's look at the second page of directory comparison options.
From the Options dialog, navigate to the Dir Comparison | More page.
- The Misc options are in general fairly straightforward. Two options that deserve note are the Run new instance when comparing sub-directories and the Run new instance when comparing files options. These are useful because sometimes while comparing directories you want to drill down to a particular pair of files or sub-directories. If these options are checked, a new ExamDiff window will open every time you do this, which is convenient because your main directory comparison window remains unchanged, and you will quickly get back to it by closing the spawned instance.
- The next options relate to making backups of files replaced through Copy operations. You can specify where the backups will be stored, and whether or not they will be ignored during comparisons.
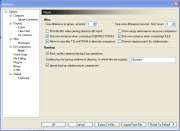
Copyright © 1997-2025 PrestoSoft LLC. All rights reserved.
