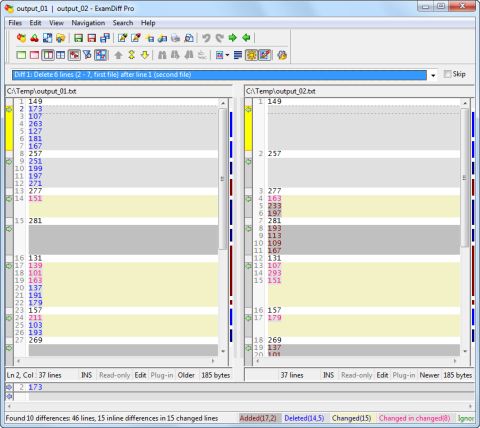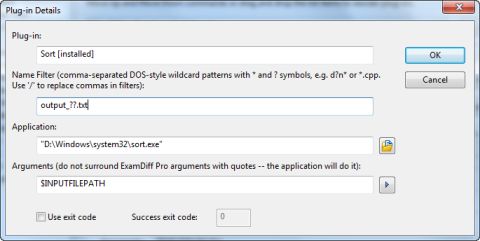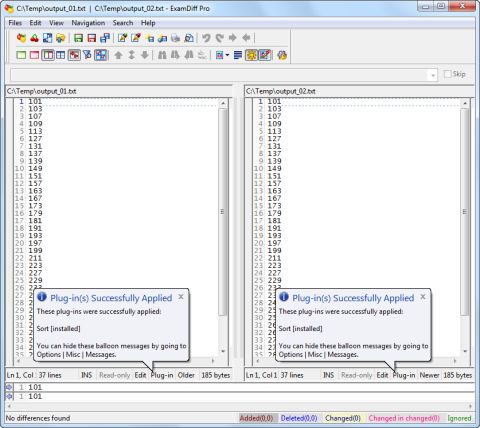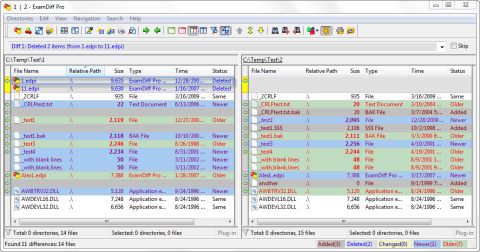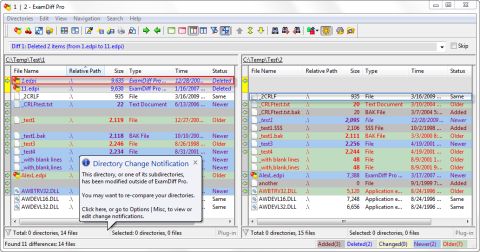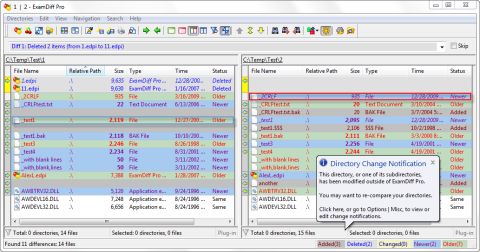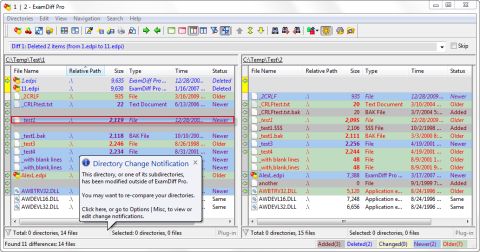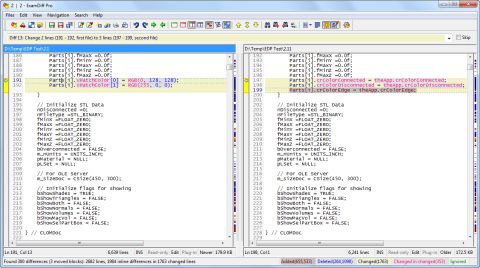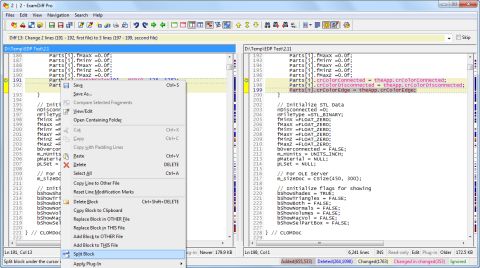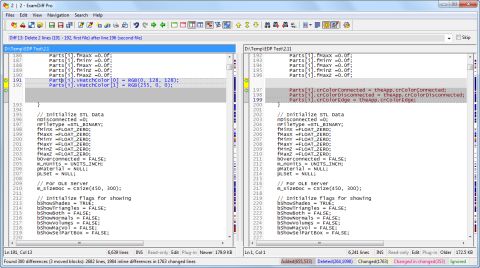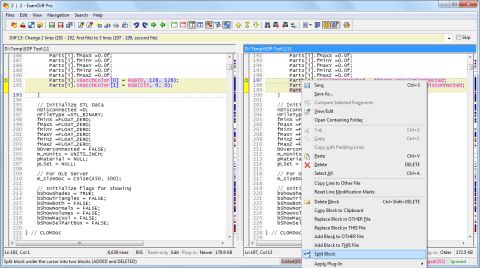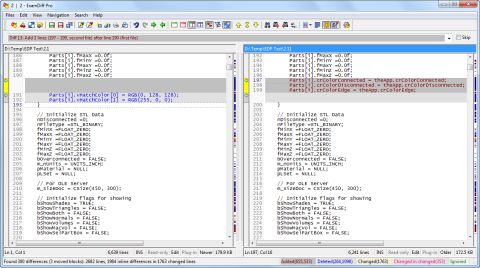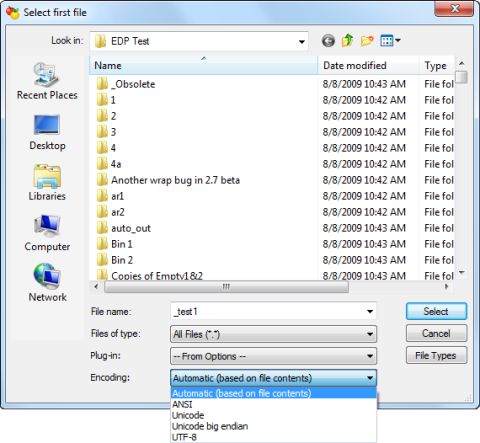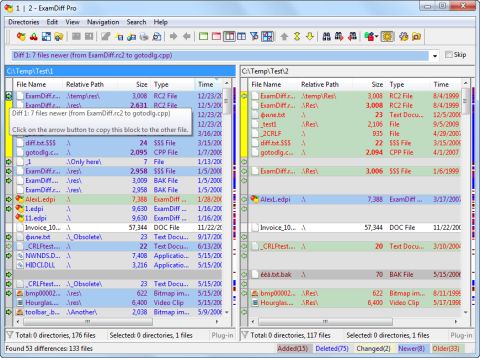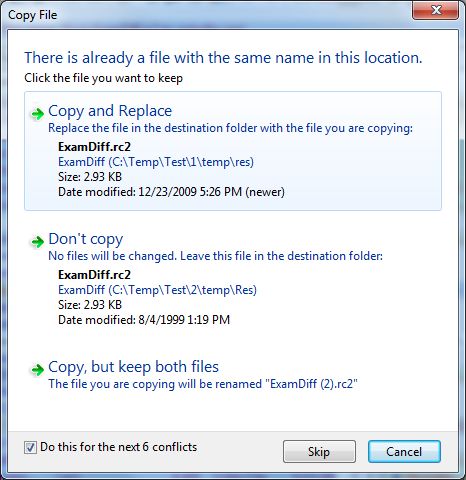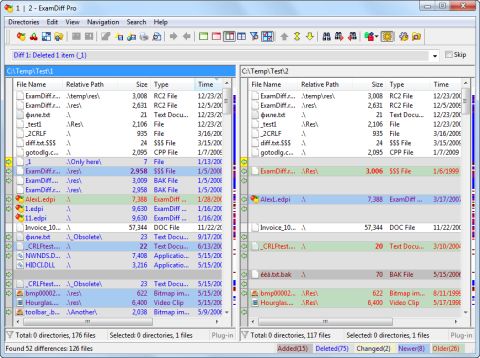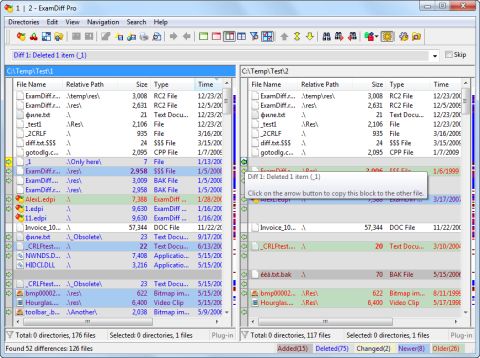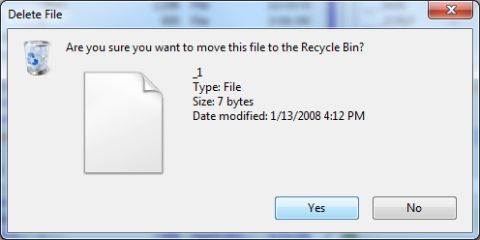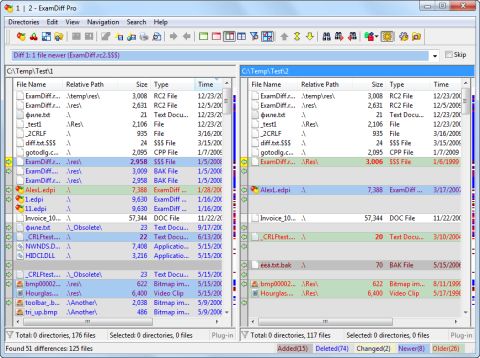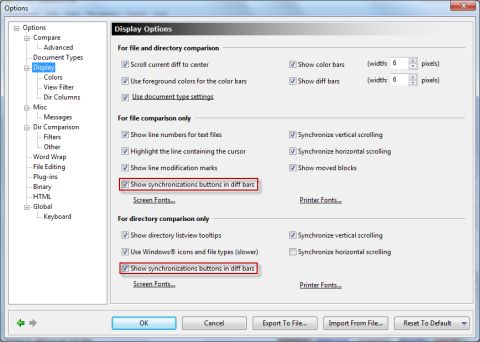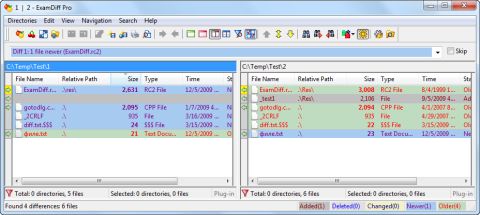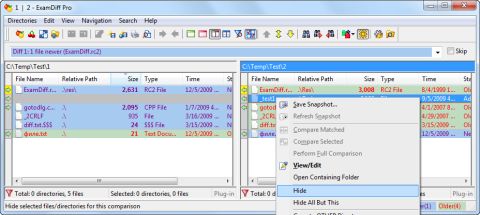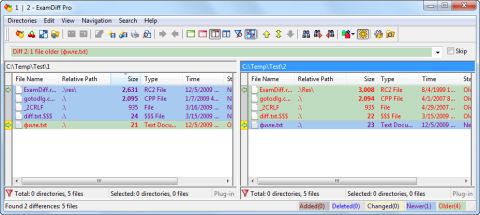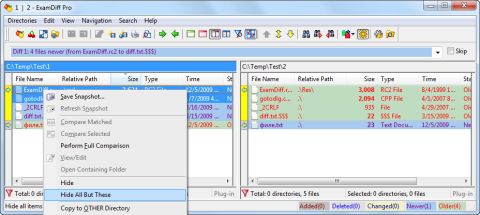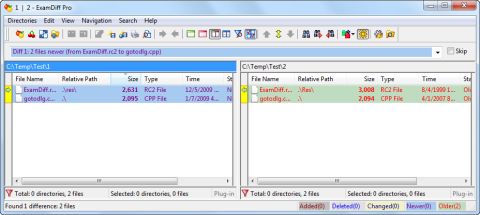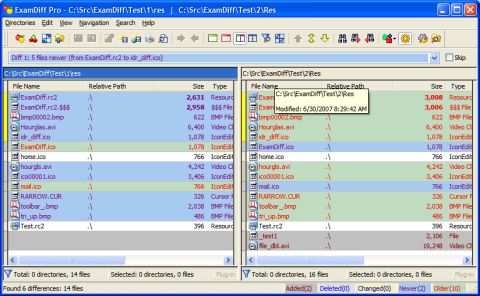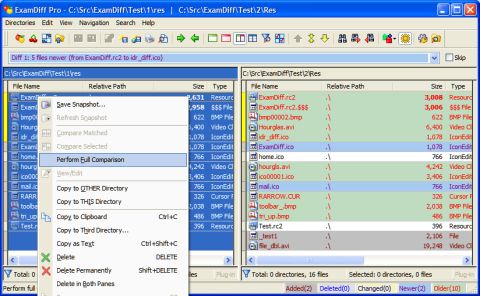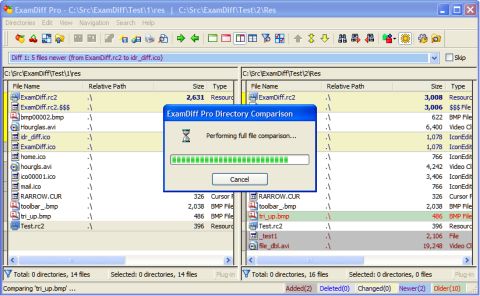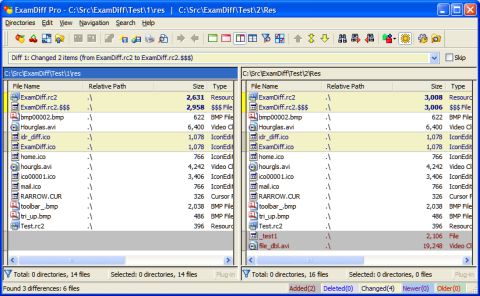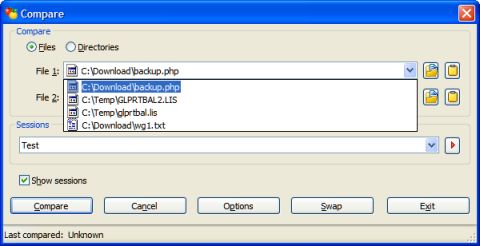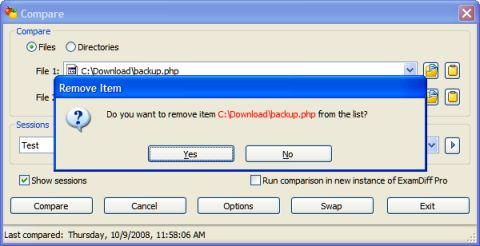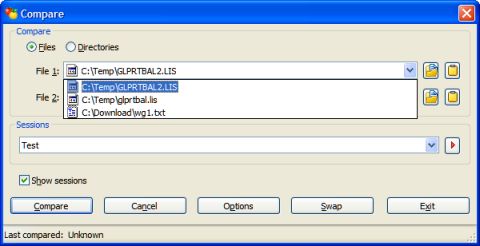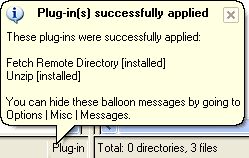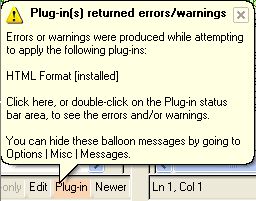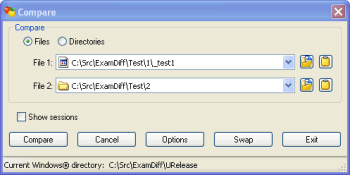|
|
Beta Feature: Match Plugins by Wildcard
|
ExamDiff Pro 5.0 will feature a more sophisticated way to match plug-ins: rather than being matched to files based on extensions, plug-ins will now be matched against filenames with wildcards. All existing plug-ins will be automatically converted: for instance, the PDF to TXT plug-in will have its Extension parameter of "pdf" converted to a Name Filter parameter of "*.pdf" upon installation of ExamDiff Pro 5.0. This feature can be useful in many contexts, especially when working with text-based plug-ins such as Sort. For example, suppose that you're test several different programs that produce an output (in this case, the prime numbers between 100 and 300) in a different order, and you wish to ensure that their output is identical. Here are two of the output files compared to each other: You could manually sort both files by right-clicking within the diff panes and selecting Apply Plug-in | Sort from the context menu, but this is an unwieldy approach if there are a lot of output files that must be compared in this way. Using wildcards for plug-ins presents a cleverer solution: if all the output files are of the form "output_??.txt", where ?? is a two-digit number, you can create a name filter for the Sort plug-in like this: Now, hit Re-Compare, and voila! The two files are automatically sorted based on their filenames. Labels: ExamDiff Pro, Features, Usage Tips
Beta Feature: Improved File Change Notifications
|
ExamDiff Pro 5.0 will feature improved file change notifications for directory comparison: in addition to balloon messages being shown, files that have been edited will now become italicized and have their attributes updated in the comparison panes, and diff blocks will automatically change type as appropriate. Let me illustrate this feature with some examples. To make the screenshots in this blog post easier to understand, I'm outlining files that I'm about to modify in blue and files that I've just modified in red. To begin, I compare these two directories: Now, I open up the file Test\1\1.edpi in an external editor, modify it, and save it. Immediately, ExamDiff Pro italicizes this file and updates its date and size, as well as showing a balloon message and underlining the directory name at the top of the pane: Next, I modify and save Test\2\2_CRLF. Note that, in addition to the modified file being italicized and its attributes updated, the file in the right pane is now shown as being newer: Finally, I modify and save Test\1\_test1. Likewise, the file in the left pane is now shown as being newer rather than older: This feature can be especially useful when combined with the also-upcoming Hide feature: if you wish to monitor changes for several files in a directory, simply compare the directory to another and hide all irrelevant files. Now, seeing which files are changed is simply a matter of checking which files become italicized in the comparison pane. One particular helpful application of this feature occurs when you are dealing with source control. Whenever you check out files in a source control system, they will be italicized in ExamDiff Pro to show, in this case, that they are no longer read-only. This is handy when you need to know which files you are able to modify with copy commands, for instance. Labels: ExamDiff Pro, Features, Usage Tips
Beta Feature: Split Diff Blocks
|
Sometimes diff blocks that are labeled as "changed" between two files can be better expressed as an "added" block followed by a "deleted" block. For example, in the diff block shown below, the part in the left file and the part in the right file are entirely different pieces of code: It can be unsightly and confusing to have such blocks be labeled as "changed", and for this reason we're introducing a Split Block command in the upcoming version 5.0. Here's how it works: right-click within a changed block and select Split Block from the context menu, and the block is split into two separate diff blocks, as shown below. Note that the order of the resulting blocks depends on whether you select the command from the left pane or the right pane, so right-clicking on the right side and selecting Split Block will result in the deleted block coming first: Splitting blocks can be especially helpful when you are preparing an HTML diff report for somebody else and you want the differences to be displayed as clearly as possible. In this situation, you may also want to fine-tune fuzzy matching settings and/or use manual synchronization to ensure that all lines within changed blocks are aligned precisely. In addition to making the difference clearer to see, this feature is useful if you need to copy a changed block while keeping the destination block intact: you can split the block, and then use synchronization buttons to copy a newly created deleted or added block. Note that this is equivalent to using the Add Block from First/Second File to Second/First commands. Labels: ExamDiff Pro, Features, Usage Tips
Beta Feature: Detecting Unicode Files Without BOMs
|
ExamDiff Pro 5.0 will add the ability to detect Unicode files without byte order marks (BOMs). Until these changes Unicode (UTF-16) files were detected by BOMs (0xFFFE for little endian and 0xFEFF for big endian). However, some Unicode files unfortunately lack BOMs, and ExamDiff Pro will now be able to properly deal with such files, by attempting to determine the file's encoding based on an analysis of the file contents. Note that ExamDiff Pro 4.5 already includes a feature to force Unicode encoding for files without BOMs: the Open buttons in the Compare dialog allow you to manually select file encoding rather than have it be automatically detected, as shown below. Even in version 5.0, this will still remain a useful feature for cases in which you know the intended encoding for a file without a BOM, because it ensures that the files are detected properly. Labels: ExamDiff Pro, Features, Usage Tips
Beta Feature: Sync Buttons in Directory Comparison
|
Our users often have to copy many files at once during comparison, and drag-and-drop and the Copy to First/Second commands can both be a little unwieldy. To make copying batches of files easier than ever in ExamDiff Pro 5.0, we're adding synchronization buttons to the diff panes in directory comparison windows, just like the ones that are already available for file comparison. Simply click on the arrow-shaped button for any diff block, and the block's contents are copied in that direction: Note that, while the icons for the sync buttons and the Copy to First/Second commands look similar, the two commands are different: the sync buttons are for copying diff blocks, while the Copy to First/Second commands are for copying selected items. Also note that, just as with the Copy to First/Second commands, copying a deleted block is equivalent to deleting the opposite block's contents: By default, synchronization buttons will be enabled for both file and directory comparison. Sync buttons now have separate enable/disable checkboxes for file and directory comparison, under Options | View: Labels: ExamDiff Pro, Features, Usage Tips
Beta Feature: Hiding Files in Directory Comparison
|
We're hard at work on ExamDiff Pro 5.0! Along with some major features, we're adding lots of convenient tools to make comparison even easier and more customizable for users. The one that I'm going to talk about today is the ability to hide items during directory comparison. Let's say that we're trying to isolate important changes between two coworkers' versions of a project that are located in directories 1 and 2. First, let's launch a comparison between the two directories: Note that there are red filter icons on both panes' status bars, a visual signal that a comparison filter is being used, in this case a date comparison filter. (The red filter icons are another feature that we're adding to ExamDiff Pro 5.0.) Using a date filter is a good idea to reduce clutter if you're only interested in files modified after a certain date. Now, one of the files is clearly a test file and labelled as such. We'll probably want to ignore it, so we can hide it from view by simply right-clicking on it and selecting Hide from the context menu: As you can see, the file is hidden immediately, with no wait for recomparison. The diff blocks are also intelligently adjusted: instead of four separate blocks, there are now only two (as the two Older blocks have combined into one). Now, let's say that we've decided that only the .cpp and .rc2 files are important for our purposes, as the rest all look like more test files. To hide the unnecessary files, we can simply select the important files, right-click, and select Hide All But These: Voila! Now the two coworkers are able to consult each other regarding these two files, without wasting time on the unimportant differences. If they wish to merge changes in the files, they could double-click on a file, opening up a file comparison in a new instance. As you can see, hiding files is a good way to rid your directory comparison results of unnecessary clutter, especially when used alongside such features as comparison filters and view filters. Removing unimportant differences from view helps avoid distractions and lets you focus on the differences that really matter. One final note: If you accidentally hide a file and you want to see it again, simply hit the re-compare key. Re-comparison unhides all hidden files and folders. Labels: ExamDiff Pro, Features, Usage Tips
Performing Full Comparison on Selected Files
|
If "Perform full comparison" is disabled under Options | Dir Comparison, in order to reduce comparison time, ExamDiff Pro identifies differences in matching files by comparing their timestamps, sizes, attributes, CRCs etc, without actually comparing the contents of the files. While this is adequate for most purposes, sometimes you may wish to know for certain whether a pair of files is identical or changed. For this, ExamDiff Pro provides a handy feature to only perform full comparison on certain files. First let's compare two directories. Because "Perform full comparison" is not used, ExamDiff Pro does not tell us whether pairs of files are identical or changed, but rather marks matching files as Older or Newer. To perform full comparison on a certain pair of files, select a file or multiple files in one of the comparison panes and either use the Directories | Perform Full Comparison menu command, or right-click on the selected file(s) and choose "Perform Full Comparison" from the context menu. In this case I'm going to compare all of the files. After all the files are compared, we can clearly see which files are changed and which files are identical. Keep in mind that if you routinely need to perform full comparison on large amounts of files, it may be simpler for you to enable "Perform full comparison" under Options | Dir Comparison, in which full comparison will automatically be performed on all files. Labels: ExamDiff Pro, Features, Usage Tips
Quickly Deleting Items From Lists
|
One handy minor feature we're adding to ExamDiff Pro 4.5 is the ability to easily delete list items in all user-generated lists in ExamDiff Pro. For this example, I'm using the Recent Files list, but this applies to Recent Directories, Name Filters, and all of the Ignore lists in Options | Compare. To quickly delete a list item, simply highlight an item and press Delete: When the confirmation dialog pops up, click Yes and voila - the item is deleted! Labels: ExamDiff Pro, Features, Usage Tips
Balloon Messages for Plug-ins in ExamDiff Pro 3.5 Beta
|
The latest addition to the ExamDIff Pro 3.5 beta is a feature that we've wanted to implement for a long time now: balloon messages that display whether or not plug-ins are successful. If plug-ins execute successfully, you get a balloon message similar to the one below. If you click on the balloon, or double-click on the Plug-in status bar area, the Options | Plug-ins dialog will pop up, displaying all of the current plug-ins. On the other hand, if plug-ins return errors or warnings, you get a slightly different balloon message, like the one below, and the Plug-in status bar area turns pink. If you click on the balloon, or double-click on the pink Plug-in status bar area, the errors or warnings, which ExamDiff Pro obtains through the standard error output of the plug-in ( stderr), will be displayed in an external editor. Labels: Beta, ExamDiff Pro, Features, Usage Tips
ExamDiff Pro Usage Tip: Time-Saving Features in the Compare Dialog
|
As is often the case with programs as big as ExamDiff Pro, for every major feature there are a dozen little-known features that the average user probably isn't aware of. One example, that we will discuss today, are two features that help you find the files you need in the Compare dialog. The first feature, shown below, guesses a file, given only a directory. For example, if you type in "dir\file1" for the first file, and "foo" for the second one, ExamDiff Pro will automatically pretend that "foo" is "foo\file1", that is, it tries to find the first file in the second directory. The second feature, shown below, does the exact opposite - guesses a directory, given only a file. For example, if you type in "dir\file1" for the first file, and "file2" for the second one, ExamDiff Pro will automatically pretend that "file2" is "dir\file2", that is, it tries to find the second file in the first directory. With these two features, you don't have to type the whole path (directory\file), but only a file or directory, reducing the time needed to find the files to compare! Labels: ExamDiff Pro, Usage Tips
|

 ExamDiff Pro
ExamDiff Pro