Beta Feature: Hiding Files in Directory Comparison |
We're hard at work on ExamDiff Pro 5.0! Along with some major features, we're adding lots of convenient tools to make comparison even easier and more customizable for users. The one that I'm going to talk about today is the ability to hide items during directory comparison.
Let's say that we're trying to isolate important changes between two coworkers' versions of a project that are located in directories 1 and 2. First, let's launch a comparison between the two directories:
Note that there are red filter icons on both panes' status bars, a visual signal that a comparison filter is being used, in this case a date comparison filter. (The red filter icons are another feature that we're adding to ExamDiff Pro 5.0.) Using a date filter is a good idea to reduce clutter if you're only interested in files modified after a certain date.
Now, one of the files is clearly a test file and labelled as such. We'll probably want to ignore it, so we can hide it from view by simply right-clicking on it and selecting Hide from the context menu:
As you can see, the file is hidden immediately, with no wait for recomparison. The diff blocks are also intelligently adjusted: instead of four separate blocks, there are now only two (as the two Older blocks have combined into one).
Now, let's say that we've decided that only the .cpp and .rc2 files are important for our purposes, as the rest all look like more test files. To hide the unnecessary files, we can simply select the important files, right-click, and select Hide All But These:
Voila! Now the two coworkers are able to consult each other regarding these two files, without wasting time on the unimportant differences. If they wish to merge changes in the files, they could double-click on a file, opening up a file comparison in a new instance.
As you can see, hiding files is a good way to rid your directory comparison results of unnecessary clutter, especially when used alongside such features as comparison filters and view filters. Removing unimportant differences from view helps avoid distractions and lets you focus on the differences that really matter.
One final note: If you accidentally hide a file and you want to see it again, simply hit the re-compare key. Re-comparison unhides all hidden files and folders.
Let's say that we're trying to isolate important changes between two coworkers' versions of a project that are located in directories 1 and 2. First, let's launch a comparison between the two directories:
Note that there are red filter icons on both panes' status bars, a visual signal that a comparison filter is being used, in this case a date comparison filter. (The red filter icons are another feature that we're adding to ExamDiff Pro 5.0.) Using a date filter is a good idea to reduce clutter if you're only interested in files modified after a certain date.
Now, one of the files is clearly a test file and labelled as such. We'll probably want to ignore it, so we can hide it from view by simply right-clicking on it and selecting Hide from the context menu:
As you can see, the file is hidden immediately, with no wait for recomparison. The diff blocks are also intelligently adjusted: instead of four separate blocks, there are now only two (as the two Older blocks have combined into one).
Now, let's say that we've decided that only the .cpp and .rc2 files are important for our purposes, as the rest all look like more test files. To hide the unnecessary files, we can simply select the important files, right-click, and select Hide All But These:
Voila! Now the two coworkers are able to consult each other regarding these two files, without wasting time on the unimportant differences. If they wish to merge changes in the files, they could double-click on a file, opening up a file comparison in a new instance.
As you can see, hiding files is a good way to rid your directory comparison results of unnecessary clutter, especially when used alongside such features as comparison filters and view filters. Removing unimportant differences from view helps avoid distractions and lets you focus on the differences that really matter.
One final note: If you accidentally hide a file and you want to see it again, simply hit the re-compare key. Re-comparison unhides all hidden files and folders.
Labels: ExamDiff Pro, Features, Usage Tips

 ExamDiff Pro
ExamDiff Pro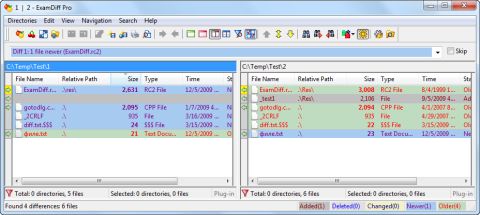
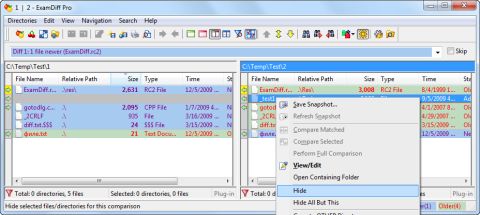
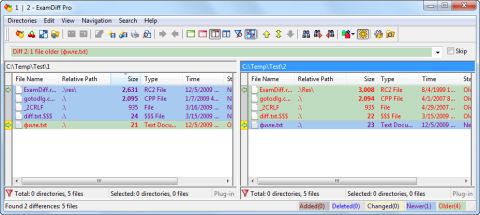
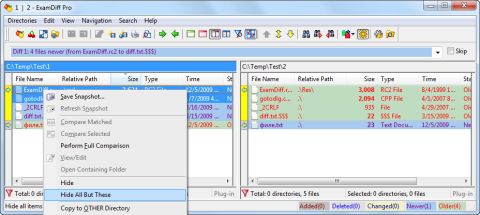
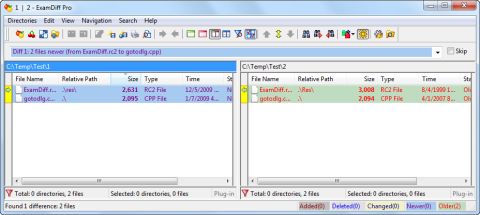


0 Comments:
Post a Comment
Links to this post:
Create a Link
<< Home