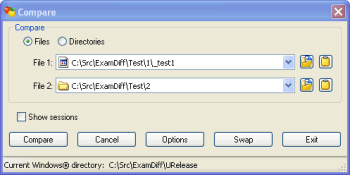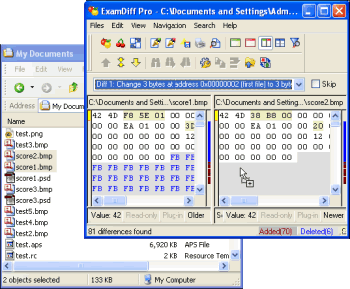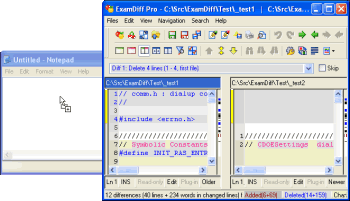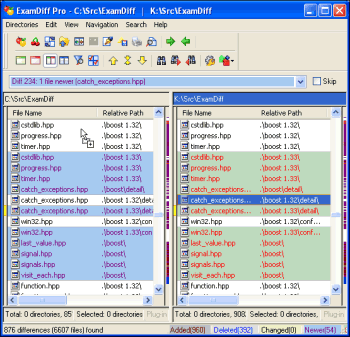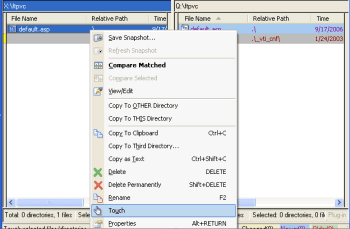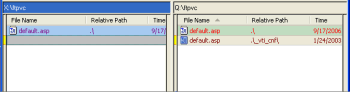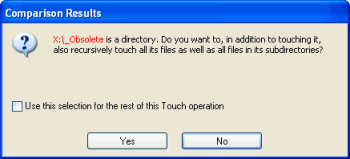|
|
ExamDiff Pro Usage Tip: Time-Saving Features in the Compare Dialog
|
As is often the case with programs as big as ExamDiff Pro, for every major feature there are a dozen little-known features that the average user probably isn't aware of. One example, that we will discuss today, are two features that help you find the files you need in the Compare dialog. The first feature, shown below, guesses a file, given only a directory. For example, if you type in "dir\file1" for the first file, and "foo" for the second one, ExamDiff Pro will automatically pretend that "foo" is "foo\file1", that is, it tries to find the first file in the second directory. The second feature, shown below, does the exact opposite - guesses a directory, given only a file. For example, if you type in "dir\file1" for the first file, and "file2" for the second one, ExamDiff Pro will automatically pretend that "file2" is "dir\file2", that is, it tries to find the second file in the first directory. With these two features, you don't have to type the whole path (directory\file), but only a file or directory, reducing the time needed to find the files to compare! Labels: ExamDiff Pro, Usage Tips
Our newest addition to ExamDiff Pro is extensive drag and drop support. We have worked on greatly expanding what ExamDiff Pro offered previously, and have developed three categories of drag and drop: 1. Drag and drop into ExamDiff Pro from another application - You can drop one or two files or directories into the program's window from Windows Explorer: - If you select one file or directory, you can drop it into a comparison pane, and it will replace the file or directory in that comparison pane, and you will be prompted to recompare. - If you select two files or directories, you can drop them anywhere in the program, and they will replace the current files or directories being compared (they will be compared to each other). [see screenshot below] - When comparing files, you can drag text blocks from an external editor. - You can drop files or directories into certain dialog boxes that require a path to a file or directory, such as the Compare, Create Snapshot, and Copy to Third Directory dialogs. 2. Drag and drop from ExamDiff Pro into another application - When comparing directories, you can drag files or subdirectories into external editors. [see screenshot below] - When comparing directories, you can drag files or directories into Windows Explorer, which will result in them being copied to the currently selected directory in Windows Explorer. - You can drag a file or directory being compared by dragging its title box. - You can drag text from a text file comparison pane into an external editor. 3. Drag and drop within ExamDiff Pro - When comparing text files, you can drag text blocks within files, and between the files being compared. - When comparing directories, you can drag files between the two comparison panes, which results in them being copied from one pane to the other. [see screenshot below]Labels: ExamDiff Pro, Features
After working out all the bugs in our new Compare dialog features, we set to work on finishing a feature that we started a few weeks ago: a UNIX-style Touch command. For those of you unfamiliar with UNIX terminology, Touching a file or directory means timestamping it to the current time. The Touch feature that we're implementing can be accessed by right clicking a file or directory in directory comparison view, and selecting Touch. As you can see, the first file automatically became marked "Newer" after it was Touched. If you try to Touch a directory that isn't empty, the following dialog pops up, asking if you want to Touch all of its contents: Labels: ExamDiff Pro, Features
Compare Dialog Improvements: Icons and Autopick
|
IconsWe've been working on several features with the Compare dialog this week. The fist one is icons. Yes, the Compare dialog now shows icons for files and directories! 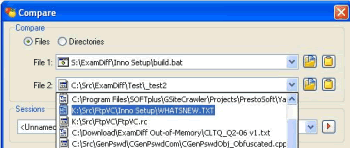 Autopick AutopickAnother feature we've implemented, one that I really like personally, is Autopick, a new ability to remember matching pairs. That is, whenever you choose a file (or directory) as the first option to compare, the second option automatically changes to the last file you compared the first file to. For example, if you compare "_test1" to "_test2", then the next time you choose "_test1" as the first file, ExamDiff Pro will remember and automatically switch the second file to "_test2". Neat! A funny thing happened during development of this second feature. Our first idea was to change the other file whenever we change the first or the second file, not just the first. We thought we had it ready, so I was testing it out. First I compared "_test1" to "_test2", and then "1.1" to "2.1". I then selected "_test1" as the first file, and the second file changed to "_test2" as expected. I then selected "2.1" as the second file, and the first file changed to "1.1". So far so good, but then I wanted to try to compare "_test1" to "2.1" - no matter what I did, Autopick would not let me go out of order. It was then that we realized that we should change it so Autopick only works for the first file, not for the second. This shows that even PrestoSoft sometimes makes mistakes! :P Labels: ExamDiff Pro, Features
Welcome to the PrestoSoft blog!
|
Welcome to the PrestoSoft blog! In this blog I will give the very latest ExamDiff, ExamDiff Pro, and FtpVC news, as well as just showing what's happening in the PrestoSoft offices at the moment.Whenever a new release is made of any PrestoSoft product, I will go in-depth and demonstrate the new features. In addition, I will try to give you sneak peeks of what we're currently working on. Finally, I may occasionally post some tips, tricks, or tutorials. I will try to make at least one or two posts each week, but please don't complain if I don't - things get busy at PrestoSoft sometimes! One neat thing about this blog is that you can post comments to my blog entries, whether you have a question or just want to tell me something. You do not need to register or provide your email address to comment, however, you do have to type in a verification code (I do this to protect this blog from automated ad robots). Enjoy my blog! =)
|

 ExamDiff Pro
ExamDiff Pro